How to Schedule a Zoom Meeting
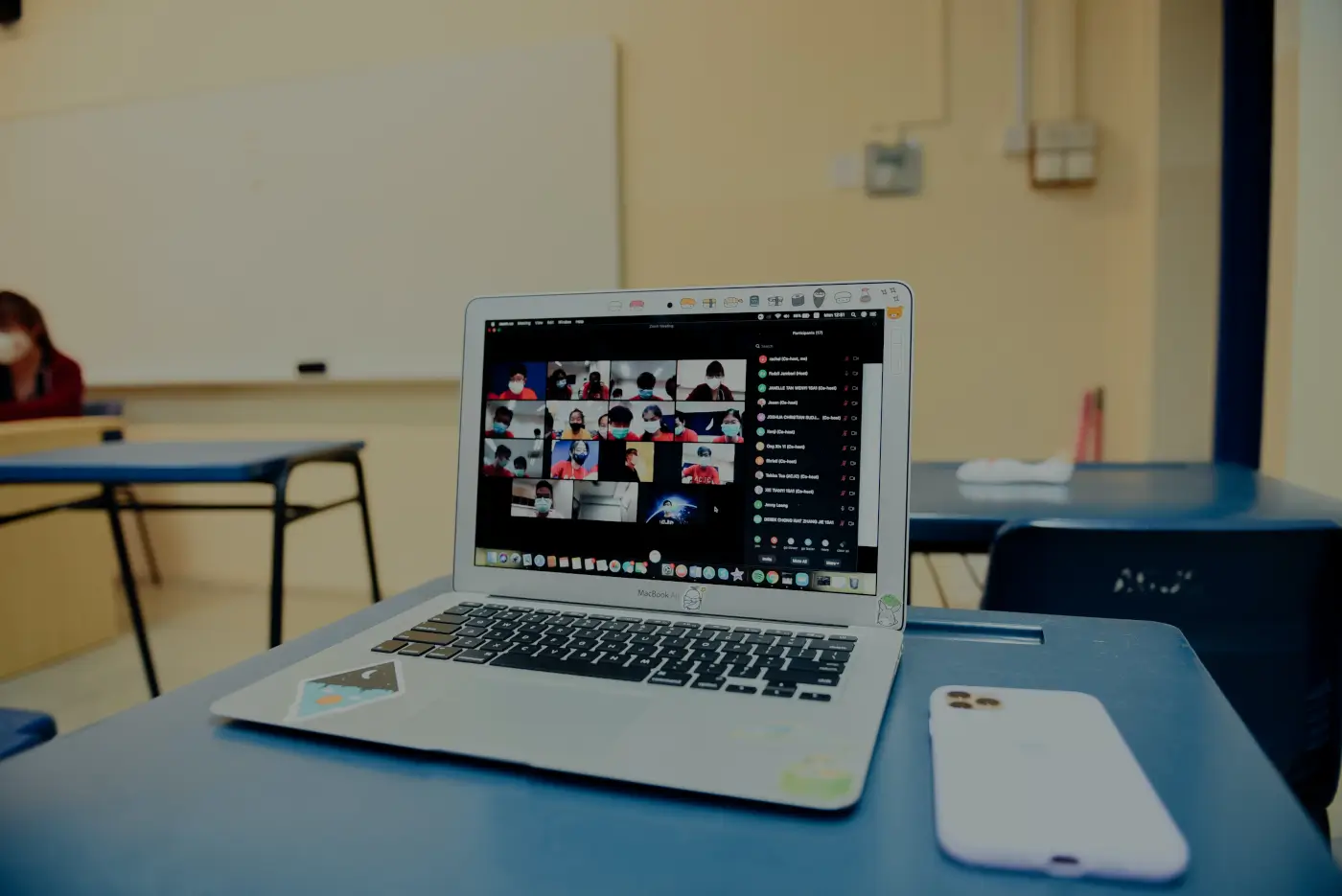
Just a couple of short years ago, Zoom was a relatively new platform. Today, it is one of the most used group meeting platforms for business, school, and even personal use. It’s easy to use and it can be used free for those who don’t need advanced features. Of course, even paying for the service isn’t going to break the bank. If you’re not already familiar with Zoom and how to use it, it’s time to learn.
You can use Zoom meetings to keep in touch with employees, train new hires, go over projects, and even just collaborate on various tasks that need to be done. They’re also great for weekly check-ins for remote workers, as well as training and informational tools for companies that are trying to improve their staff and their tech solutions.
Zoom is a video-conferencing application that is available on tablets, mobile phones, and desktop computers. Via the Internet, you can stream video and audio calls, host meetings and webinars, and more. Participants get free access to Zoom, while hosts and business clients can find affordable plans.
Zoom’s main services include:
- Meetings & Chat
- Zoom Rooms
- Zoom Phone
- Zoom Webinars
You can also choose from four plan levels when you sign up for Zoom. Basic plans are ideal for small companies or personal meetings, with 40-minute time limits on meetings with more than three participants. You can have up to 100 in a meeting at a time, too.
The Pro plan takes the time limit up to 24 hours and includes custom reporting and cloud recording storage. Then, the Business and Enterprise plans offer more features and room for more participants, and Enterprise subscriptions even include a dedicated Customer Success Manager to assist with every Zoom interaction that you have.
You will have to pay for a Zoom account if you want to host meetings of more than three people and need more than 40 minutes per meeting.
Scheduling a meeting through Zoom
You can schedule directly through your Zoom client by logging in and clicking the schedule icon. It looks like this:

This opens a window that contains the Zoom scheduler and allows you to select your settings. If you’re the administrator, you should have access to all settings. If you are part of a group or account, some of the settings and options might be grayed out and unavailable to you. For the sake of this article, we’ll assume you have access to all of the meeting options.
- Enter a meeting name or topic
- Select a date and time or enter the time manually
- Choose your time zone (if different than the default)
- Optional: toggle the “recurring meeting” option
- Generate a meeting ID, either automatically or by creating a Personal Meeting ID
- Enter the meeting passcode for participants
- Enable the waiting room and make sure that only authorized people can join the meeting
- Chose your encryption options (enhanced vs. end-to-end)
- Choose the audio and video settings, including who can use each during the meeting
- Select any calendars that you want to add the meeting to (Outlook, iCal, etc.)
Check out the advanced options if you want even more customization, including the ability to mute participants on entry, automatically record meetings, approve entry, schedule for other users, generate alternative hosts, and more. Then, you can save and finish the scheduling process.
Starting the meeting
This is one of the easiest steps in the process. Once you’ve scheduled a meeting, it will be listed in your Meetings tab on the Zoom client. When you see the meeting name, click the “Start” button beside it. This can be done from your desktop client or the mobile app. You can also sign in to the web portal for Zoom:
- Sign in to your Zoom web account
- Click Meetings > Upcoming > Start
This should launch the meeting automatically and you can wait for everyone to join. Enjoy being able to connect with your team, no matter where in the world you are, and take advantage of these meetings to help improve your business in as many ways as possible.
Instant meetings
What if you didn’t schedule a meeting, but you want to get everyone together really quickly? Perhaps you just don’t have the time to schedule a meeting, but you need to get some information out. In any case, rest assured that Zoom has you taken care of.
In addition to the robust scheduling tool, Zoom also has an instant meeting option. You can simply click “start a meeting”, add participants, and then get moving right away. If people are waiting and know the invite is coming, it will be less hassle than scheduling a meeting for 30 minutes from now and sending out a link as if the meeting were a week away.
Zoom waiting rooms are created for both instant and scheduled meetings. This will allow all participants to join and await the host at any point before the meeting time. When the host arrives, they will be able to move everyone from the waiting room into the meeting and get started.
Other scheduling options
Zoom also offers the option for you to schedule for someone else through Outlook and Google and offers PDF guides to assist with the process along the way. They also have instructions and resources for scheduling from:
- Outlook add-in or plugin
- Chrome Google Calendar extension
- Firefox Google Calendar extension
- G Suite Google Calendar add-in
Comprehensive scheduling means that your meetings will be on every calendar and that you’ll never miss a beat. You can get all the details of how to go through these processes on the Zoom website.
Important notes and reminders
When you schedule a meeting with Zoom, you will generate a non-recurring meeting ID that is good for up to 30 days after the meeting. If you restart that meeting ID within 30 days, it stays valid for another 30 days. You can restart a single ID as many times as you want before its expiration. A recurring meeting ID is valid for 365 days and can be re-used for all future meetings.
Here are some more key points:
- Scheduled meetings also don’t have to start right at the scheduled time. They can be started any time before the schedule and all links will be valid as long as it hasn’t been more than 30 days for non-recurring meetings.
- Instant meeting links expire as soon as meetings end if you also use instant meetings in addition to scheduling them.
- Make sure that you click “Save” when scheduling meetings to ensure that all of the meeting details and options get saved in precisely the way that you need them to be.
- Make sure that you also read up on how to share Zoom meetings (which you can do through Zoom or third-party apps) so that everyone knows what’s on the schedule and when they should be attending.
- Always download Zoom from the company’s website and make sure that you get the latest version for your device. This will ensure that all features and options work properly and that the call quality is as good as it can be. You can also find the mobile app in the Play Store or the App Store.
- Be sure to copy and share the Meeting ID link and Passcode carefully. One wrong letter or number and someone could miss a valuable meeting through no fault of their own. When you generate and schedule a meeting, use Zoom’s sharing and scheduling links to avoid any mishaps.
- If you have an admin, they can restrict access to settings, meetings, and scheduling options, so if you can’t see certain settings, that may be why. If you want to access these features or can use them in some way, contact your administrator for permission.
These reminders should make it easy to get everything that you need out of your Zoom meetings. Take advantage of all the features that you have here and the different ways that you can put these meetings to work for your business, whether you want a meeting with a small team or you need to get all 200 of your employees on the call.
Zoom FAQs
Is Zoom free?
Zoom is free to use for all participants. However, the features for free accounts are limited, including the lack of cloud saving and sharing of files. You can also pay for Zoom or purchase a package membership for your business if you need more features or want full access to the meetings and tools that the app offers. With a free account, meetings with more than three participants have a time limit of 40 minutes. If you need more time, you’ll have to upgrade to paid memberships.
Can I use Zoom on any device?
Zoom offers a desktop client and mobile app, as well as a web portal. Currently, it can be used on Windows, Linux, macOS, iOS, and Android. The functionality will be similar, although the app may have limited features compared to the desktop client or web portal. You can also find a full compatibility list on Zoom’s website.
What about security and compliance issues?
Zoom has services for all kinds of businesses, including those who need things like HIPAA compliance and other security measures. You may not be able to share meetings or access other features like recording on some meetings or accounts, but this is to ensure that all data and information is secure. Zoom has some of the best encryption and security features in place for business, education, and personal clients alike.
Can I record and save Zoom meetings?
Hosts will be able to record meetings and save them, and even upload and share them if they desire. This is provided that the permissions are in place, of course. The administrator sets the permissions so users may not be able to access certain features if their company doesn’t want them to have such access. However, you can also ask for permission to record or share a meeting or webinar on a case-by-case basis if you want.
Can I be on Zoom on two devices?
If you are a single user, you can be signed into one computer, one smartphone, and one tablet at the same time. If you sign in to another computer or smartphone while already logged into one, you will be logged out of the previous device. Sharing accounts and devices is not permitted in the Zoom terms of service.
What is screen sharing?
Zoom meetings can be made even better with screen sharing. The host and participants (if permitted) can share screens and exchange information in a much simpler way. The host can even lock or choose who can share screens. It’s often best to lock screen sharing if you’re not going to use it, just in case someone accidentally clicks a button or has a wandering cat come across their keyboard.
You can always leave the scheduling to someone else when you partner with Smith.ai
If you’re tired of handling all the admin tasks yourself, it might be time to get some extra help. When you partner with the 24/7 virtual receptionists at Smith.ai, you’ll get everything that you need in a simple package: solutions for after-hours calls, live website chat, and even things like scheduling, lead intake, and payment collection.
Perhaps you just need a temporary receptionist? We can help with that, too. And we can do it all with a plan that fits your needs, thanks to our customization options. Ask us how we can help free up your time and streamline your admin tasks and provide a 24-hour presence for your business, no matter what business you’re in.
To learn more, schedule a consultation to discuss what the virtual receptionists at Smith.ai can do for your business, from scheduling to fielding calls and messages, and more. You can also reach us at hello@smith.ai or (650) 727-6484.
Related Posts

















.svg)
