Smith.ai Now Integrates with PracticePanther

For lawyers and law firms using PracticePanther as their law practice management software, you'll be happy to know Smith.ai now syncs with your contacts, calendar, and intake forms. Read on to learn how to connect your PracticePanther account to Smith.ai.
How to Connect Smith.ai to Your PracticePanther Account
When you connect Smith.ai to your PracticePanther account, new client records will be created after each call, and call notes will be logged as a new activity within that client's record. No more copy-and-paste grunt work to keep your records and notes in sync! Here's how to connect your Smith.ai and PracticePanther accounts. Please note that these steps require active accounts with both services.
- Email support@smith.ai to request your unique PracticePanther integration URL.
- You will receive an email from us, typically within 1 business day, with your URL.
- Open that URL, log in to your account, and click "Grant Access." This action gives Smith.ai permission to add contacts and call notes in your account.
Now, every time a call is completed by one of our receptionists, you will see a new contact added and call notes logged in the activity feed.
New contacts will appear under "Contacts," like this (personal information has been removed for privacy):
.png)
Call notes will appear under "Activities," like this (again, personal information has been removed):
.png)
How to Connect Smith.ai to Your PracticePanther Calendar
In order for your receptionists to book and modify your appointments on PracticePanther, we will need access to your calendar through Calendly, a free calendaring program that syncs with Google Calendar, which in turn syncs with PracticePanther. It sounds complicated, but it's easy to set up. We'll walk you through each step.
Side note: If you use Acuity, you can use the PracticePanther + Acuity Zapier integration to sync your calendar with them, and then follow these steps to share your Acuity calendar with Smith.ai.
Connect your PracticePanther account to Google Calendar
1. Log in to your PracticePanther account and click on "Settings."
2. Under "Integrations," click on "Calendars, Tasks & Contacts."
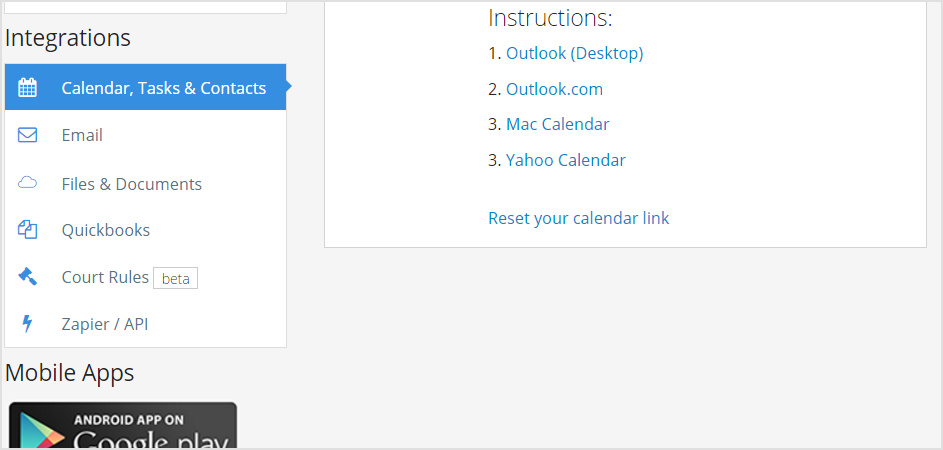
3. Click "Activate Sync" next to the Google icon.
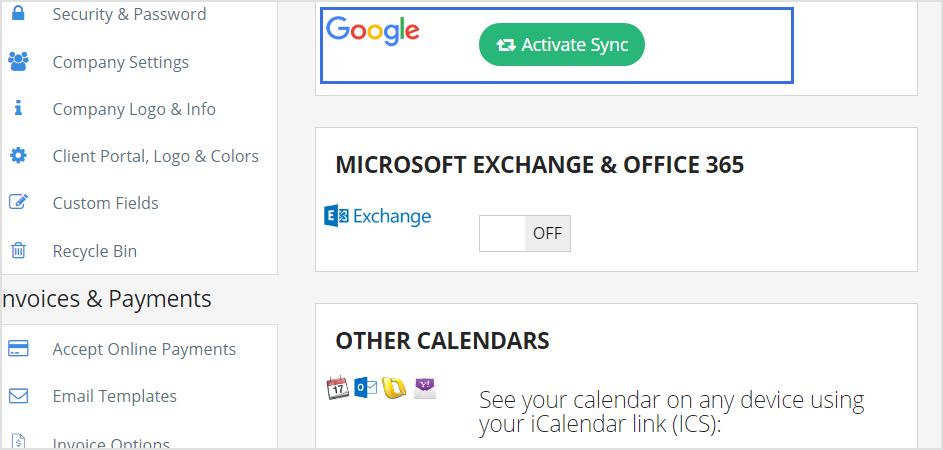
4. Click "Allow."
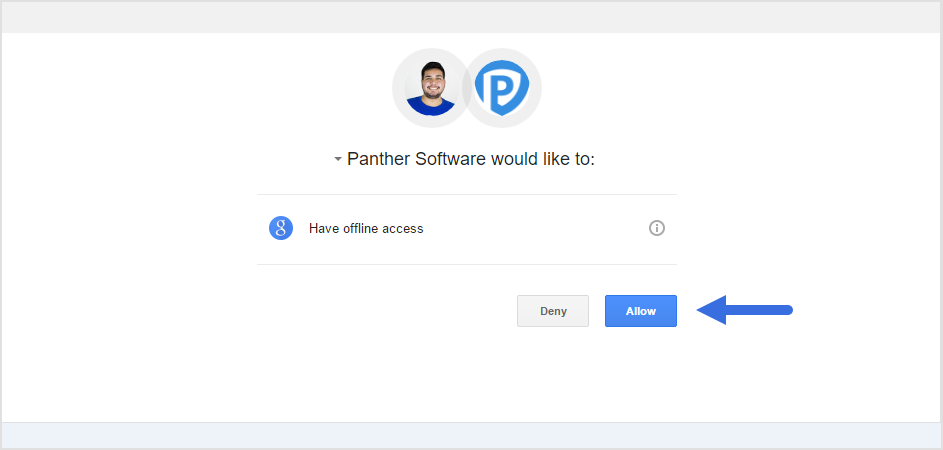
Connect Google Calendar to your Calendly account
When you sign up for Calendly with a Google account, your Google Calendar will automatically connect to Calendly. If you have multiple calendars on your Google account, you can choose which ones Calendly will check. Make sure Calendly is set up to check the Google Calendar that you have connected to PracticePanther.
1. Log in to Calendly and visit your Calendar Connection page.
2. On the left side, make sure the correct Google Calendar is checked; on the right side, make sure the correct calendar type on Calendly is selected.

Send us your Calendly link
1. Log in to Calendly, click on the link on the upper-right corner of your account dashboard, making sure this is the same calendar you selected in the steps above, which has access to the correct Google Calendar.
2. From the drop-down menu that appears, select "Share Your Link."
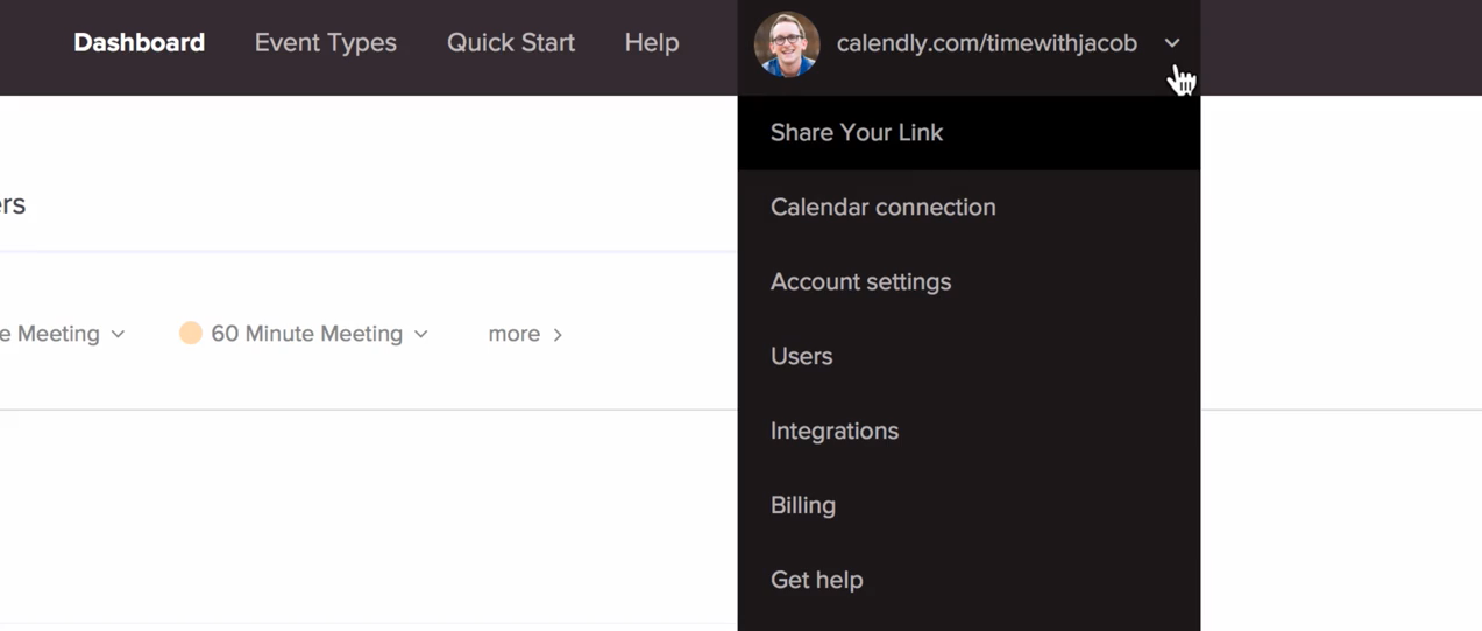
3. Click "Copy Your Link" and send this link to support@smith.ai with the subject line, "PracticePanther calendar link." Be sure to include any specific directions for using this calendar.
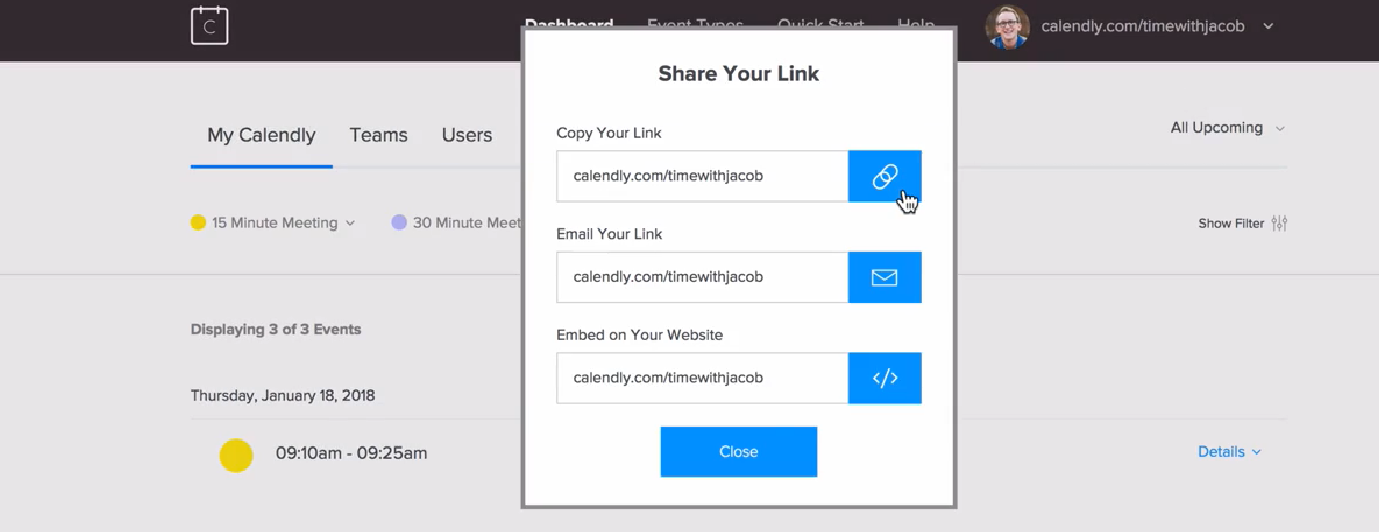
4. That's it! We'll notify you via email once we're ready to start booking appointments on your calendar, typically within 1 business day.
With this setup complete, your Smith.ai receptionists will now be able to view your availability in real time, and add or modify appointments on your PracticePanther calendar. New and revised appointment bookings will, as always, also be noted in your call summaries.
How to Connect Smith.ai to Your PracticePanther Intake Forms
Your receptionists are able to do more than answer calls and book appointments. They can also complete new client intake forms and other publicly visible forms that you've set up on PracticePanther.
1. Log in to your PracticePanther account, click on "New," and select "Intake Form."
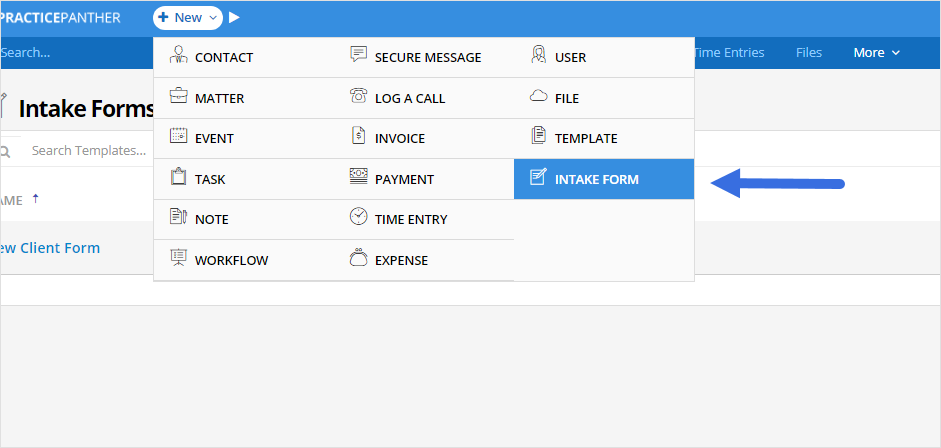
2. Select the intake form you want your receptionists to complete, and click "Continue."
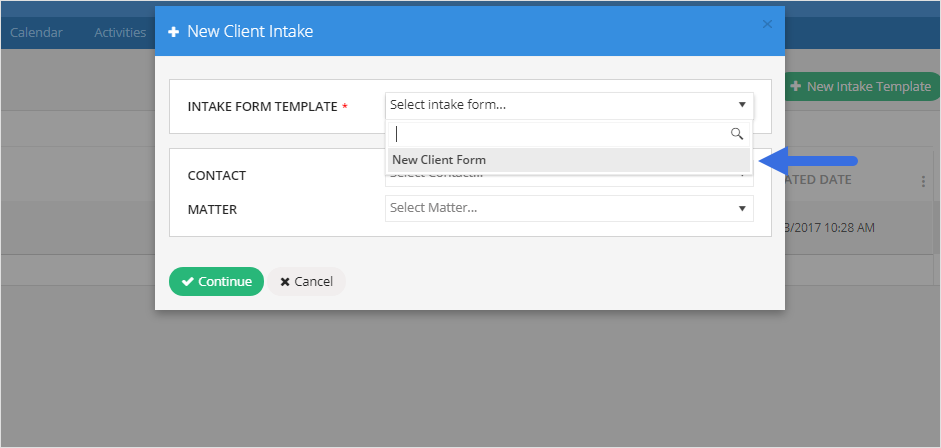
3. Under "Share," copy the link that appears.
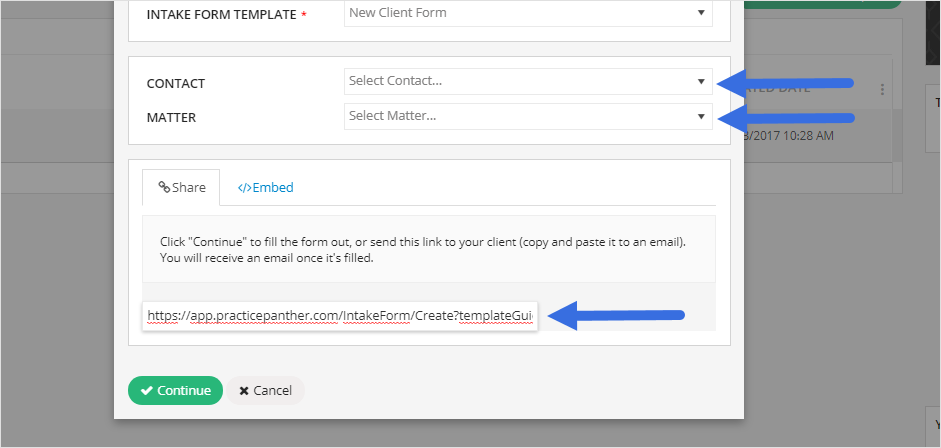
4. Send an email to support@smith.ai with the subject, "PracticePanther intake form," and include the link to your intake form. If you have more than one intake form, you may send all links in one email. Please include directions with each link, so we know how to use each intake form.
5. That's it! We'll notify you by email as soon as we are ready to begin completing intake forms for your callers, typically within 1 business day.
With this setup complete, your receptionists will be able to complete new-client and other intake forms, and completed forms (i.e., new contacts and tasks) will appear in your PracticePanther account in real time. As always, call summaries will mention the completion of an intake form (or if completion was not successful, the attempt will be noted).
Please note: Appointment booking and CRM integration are optional add-on services and will incur extra fees. View current pricing for these and all other add-on services.
Need Assistance?
Email us at support@smith.ai or call us at (650) 727-6484 Monday through Friday between 5am – 6pm PT so that we may assist you.
This article was originally published on February 22, 2018. It was updated on July 26, 2018 to reflect additional integration opportunities.
Related Posts














.svg)
